
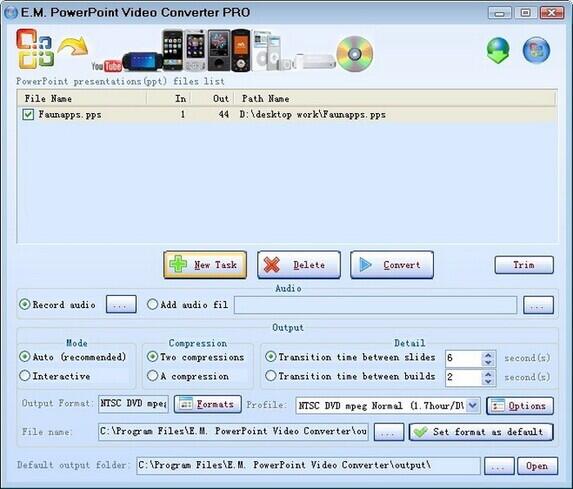
- #Get audio from powerpoint to video mac how to
- #Get audio from powerpoint to video mac install
- #Get audio from powerpoint to video mac download
Exciting: More elaborate and more interesting than subtle.Subtle: Basic and simple movement from one slide to another.There are three categories of transitions you can choose to use in your presentation. Have you ever seen a Powerpoint presentation that does something flashy or catches your eye between slides? Those special effects are called transitions. This way, you can use the quick and easy way to convert it into a video described above.
#Get audio from powerpoint to video mac how to
If you would prefer to set the animations, timings, and transitions before creating the video, below are a few examples of how to do so. Step 2: Now open the PowerPoint presentation that you want to capture.
#Get audio from powerpoint to video mac download
It is completely free to download and use.
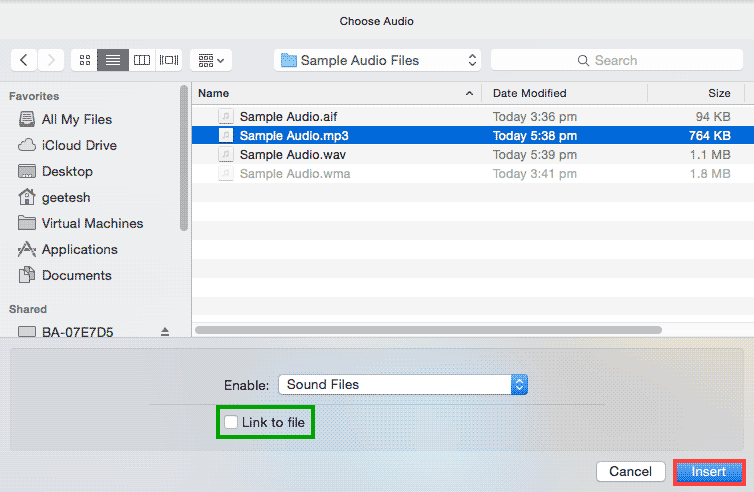
#Get audio from powerpoint to video mac install
How To Set Up Powerpoint Presentations With Transitions, Animations & Timings The following simple step-by-step tutorial will help you use QuickTime Player to record the PowerPoint presentation with audio Step 1: Install an audio recording extension known as Loopback audio to your Mac. Each slide in your video will now last as long as it took you to talk about it when recording.
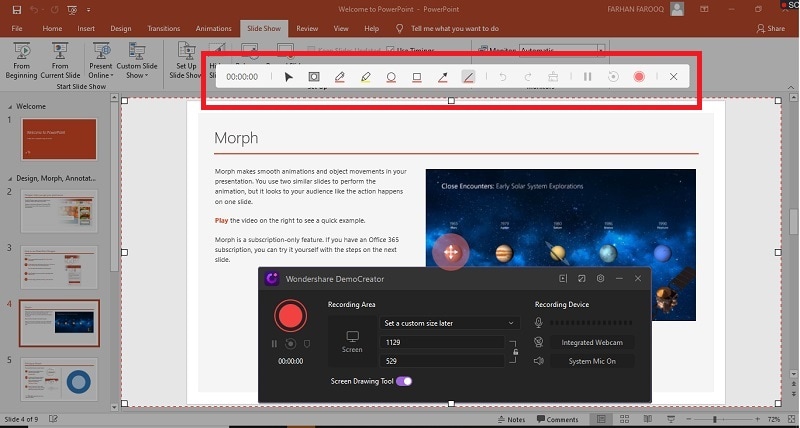
You can refer to the “ Editing Audio” section in this tutorial if you want more information. You’ll also need to uncheck “Play Across Slides”.
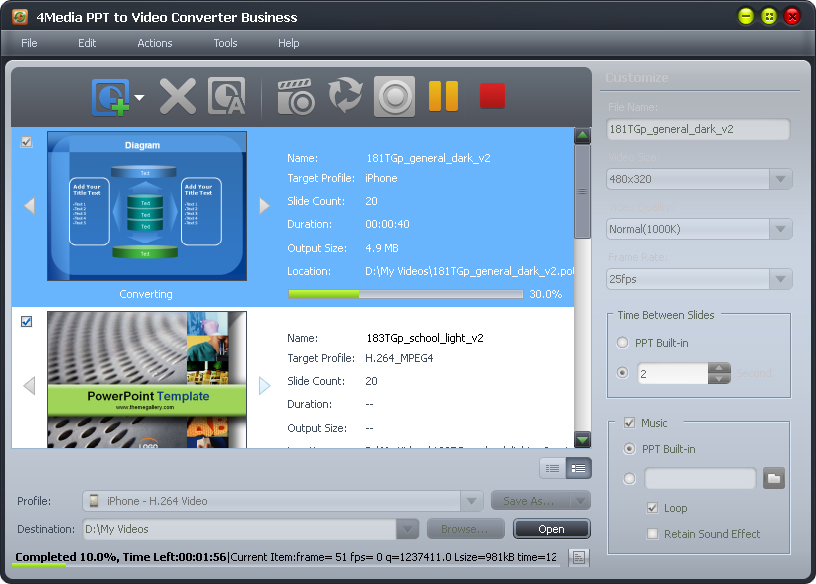
Please note that if you want to play a different audio in each slide, you’ll need to add the audio files one by one.If you want to export any audio included in your PowerPoint presentation, right-click its icon → Save Media As (you can only do this with audio inserted from your PC).Select the option that best suits your needs.However, there could be issues if you use the presentation in a different computer, forcing you to link the audio file to the presentation again. If you choose Link to File, a link to the file will be created, reducing the size of the document.If you choose Insert, the audio will be directly inserted into your presentation, increasing the size of the document.Once located, click the drop-down arrow next to Insert.A new window will open, where you have to locate the audio file you want to add to your presentation. You’ll see two options: the first one allows you to add audio from your PC, whereas the second one allows you to record audio (you’ll need to have a microphone set up in your computer). On the Insert tab, in the Media group, click the Audio drop-down arrow.Open your PowerPoint presentation and select the slide where you want to add audio.If you’re using a newer version, we recommend that you work with AAC. Before we begin, please note the following: in PowerPoint 2010 or older, you should use.


 0 kommentar(er)
0 kommentar(er)
